How to Publish Products
Create Product Options
Options are the way in which products are sold, such as sizes, colors, etc. To save time in publishing, we recommend creating some options so that you can use them during the product publishing process. We suggest creating a group of options such as (Colors and Sizes). Note, that these options can be created later and then you will have to edit the products to add the options. So you can create them in any order you want.
To create a Color group, follow the steps below.
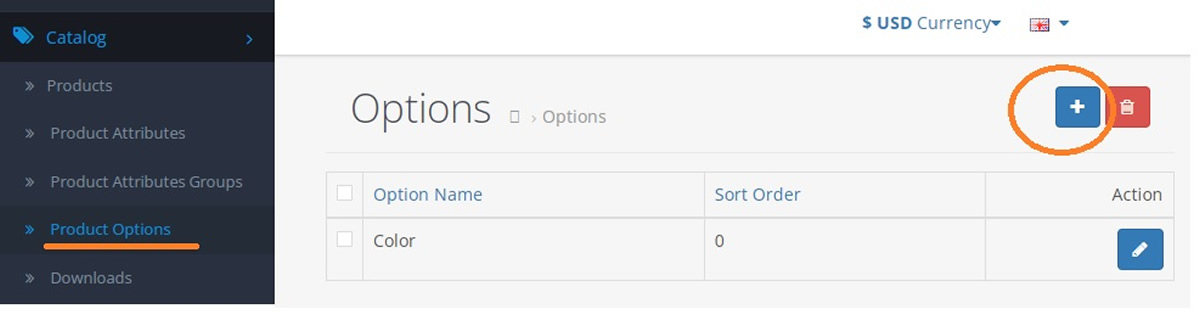
Notice the group here is called (Color) and is of Type Select.

The option values are the names of the colors you need. In short, they are the colors of the products for sale. In this group you can define all the colors you want or need. These color options can be added later at any time. However, you must define them here in this group before you can use them during product publishing
To add a new value, just click on the + sign button that appears at the bottom right.
Keep reading when we get to the Options Tab, we will show you how to use the options during the product publication.
Publish Your Products
To publish a product you must be logged in as Seller. Browse through the left menu under Catalog=>Products
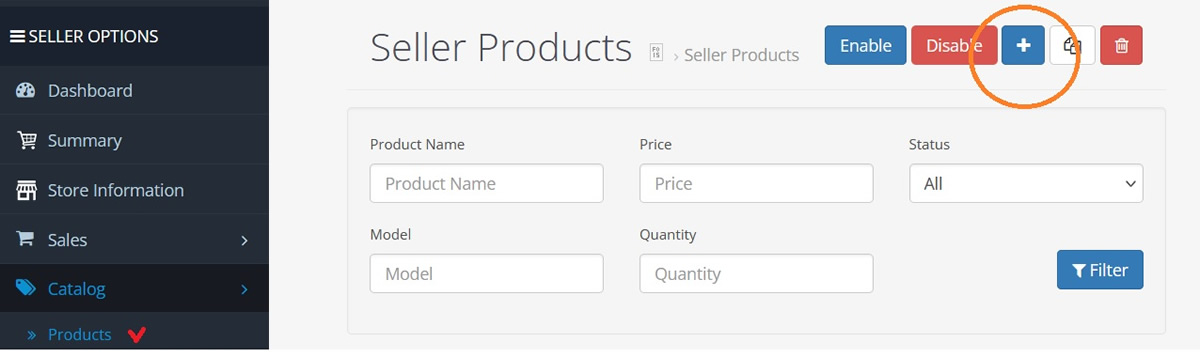
Click on the + sign to add a new product.
GENERAL TAB
Adding a product is standard, and its the same to most shopping carts. However, we highly recommend that you populate the fields for all meta tags as seen in the following image.
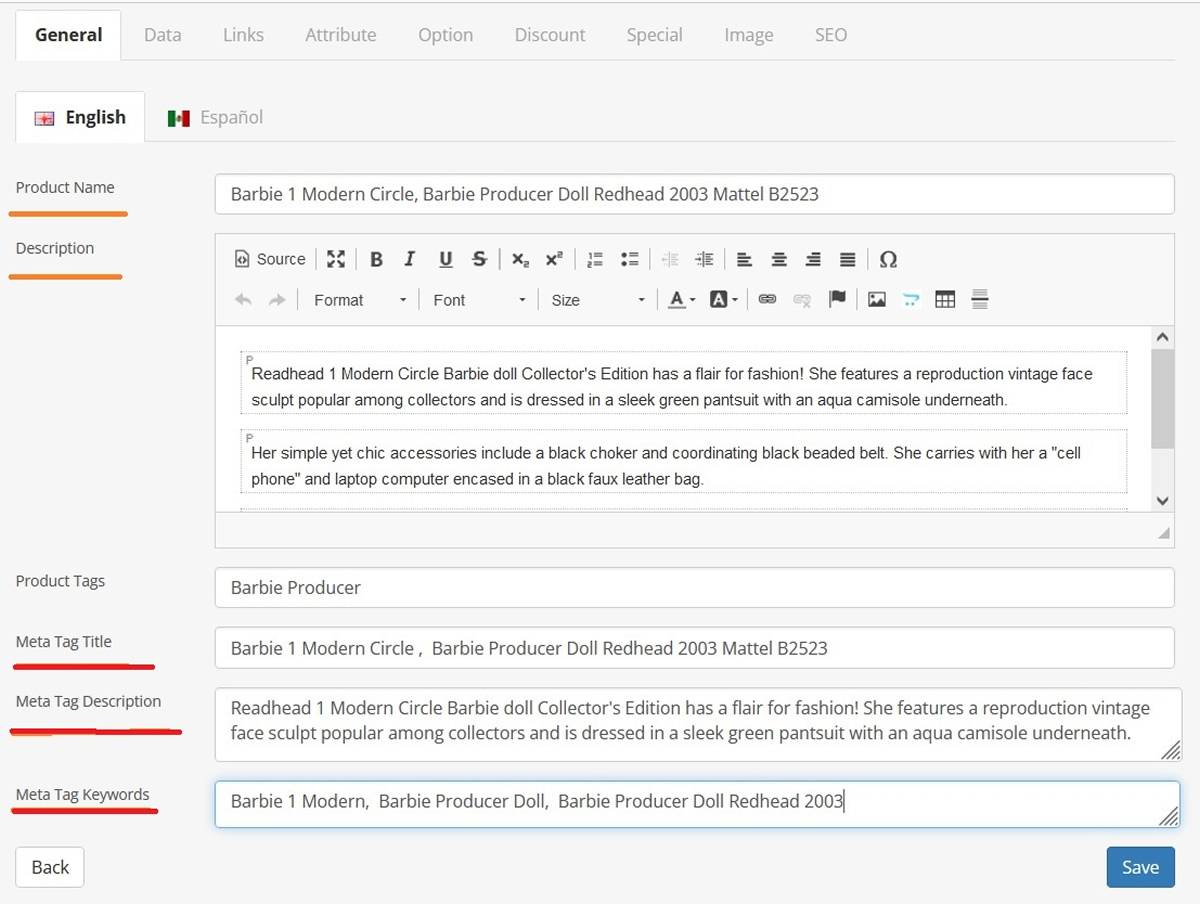
Populating the information in the meta-tag fields helps major search engines to index your product. You have to do this in both tabs in the English form and in the Spanish Form. If you don't know Spanish, use google translator to help you translate your content.
DATA TAB
Pay attention in this section, the Data tab handles most of the details about the product. Here is where you find Model, SKU, ISBN MPN.
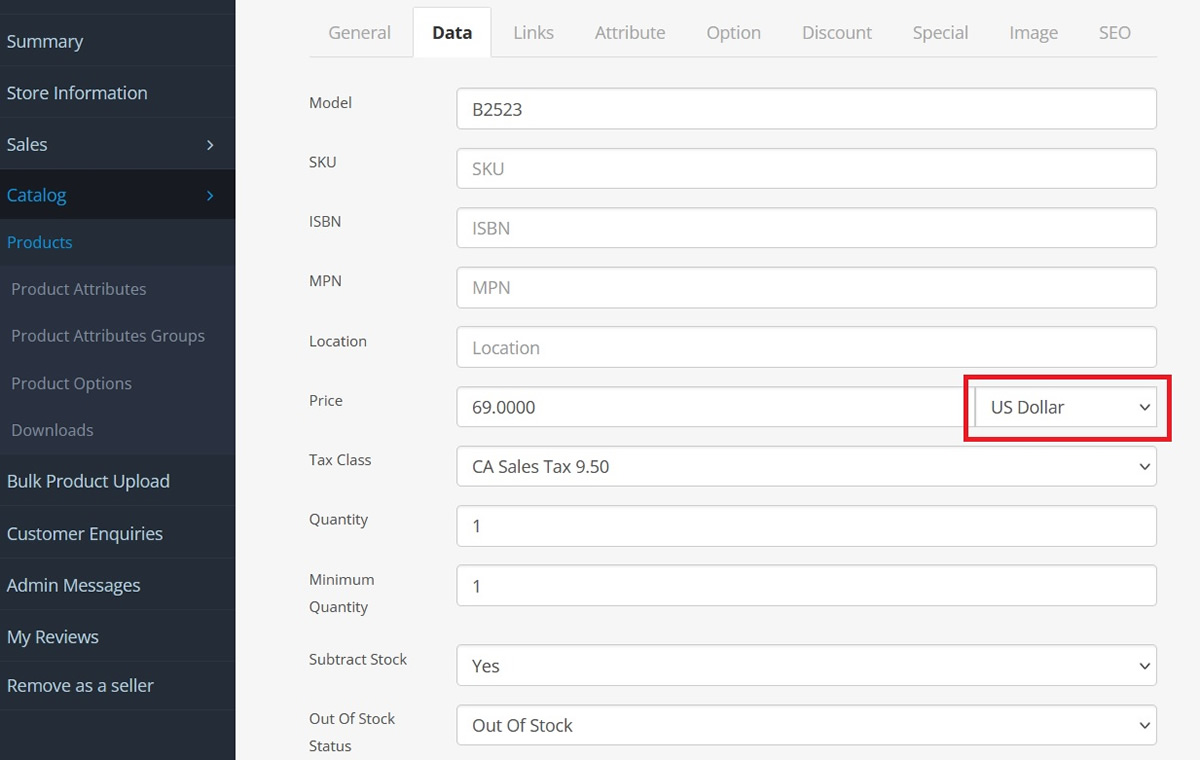
Price: The price Field is very important. If the price for the product is set in US Dollar, then the shipping also must be set in US Dollar.
Tax: You can select a tax class if applicable.
Quantity: This is stock quantity on hand
Minimum Quantity: How many products minimum are allowed to order.
Out of Stock Status: What should be displayed to customers in the front page when this product is out of stock. By default, out of Stock products can not be ordered.
Requires Shipping: Set to yes if this product will be shipped.
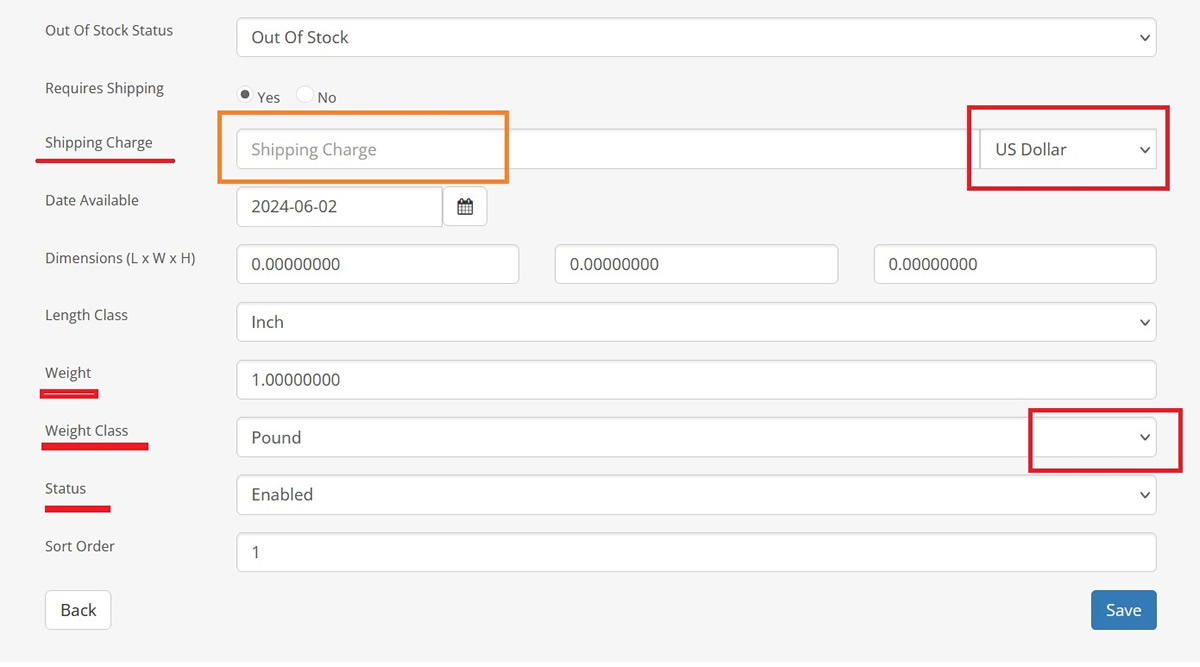
Shipping Charge: This field is important, set a price in this field if you offer a flat rate for your shipping, Set 0.00 if you offer free shipping. Leave this field blank if you want the system to calculate shipping based on the weight.
Note: Maker sure this field is set in US dollar if your product is priced in US dollar.
Date Available: Set this date if you want to schedule specific date for the product to appear in the front store. Otherwise the product goes live when the form is saved.
Dimensions: Optional to set the dimensions
Length Class: Optional
Weight: Very important, set the weight so that the system can calculate the shipping.
Weight Class: Change this to suit your needs
Status: Make sure the status is Enabled so that the product goes live.
LINKS TAB
In the Links Tab, you can select the category and related products.
OPTION TAB
In the Options tab, here you can create options for the product such as Colors, Sizes etc.
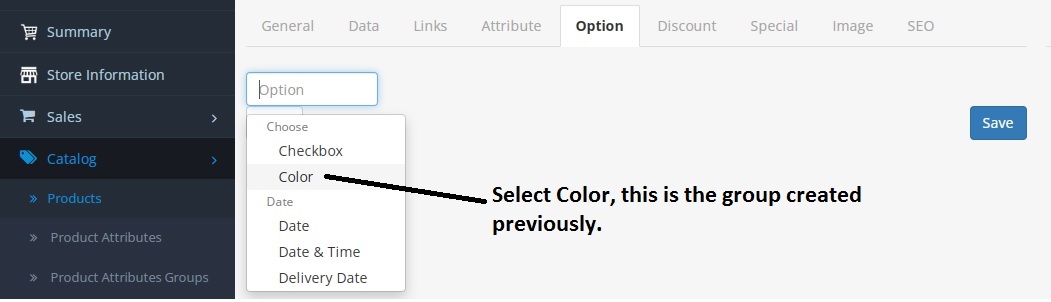
Once you select the group, you can add the corresponding colors.

Note on the image, It is set as required. This forces the buyer to select the color they wish to purchase. Each color must also be assigned the quantity in inventory.
DISCOUNT & SPECIAL TABS: The discounts and Specials are optional.
IMAGE TAB
Here you can upload the images that correspond to the product. 700x800 pixels
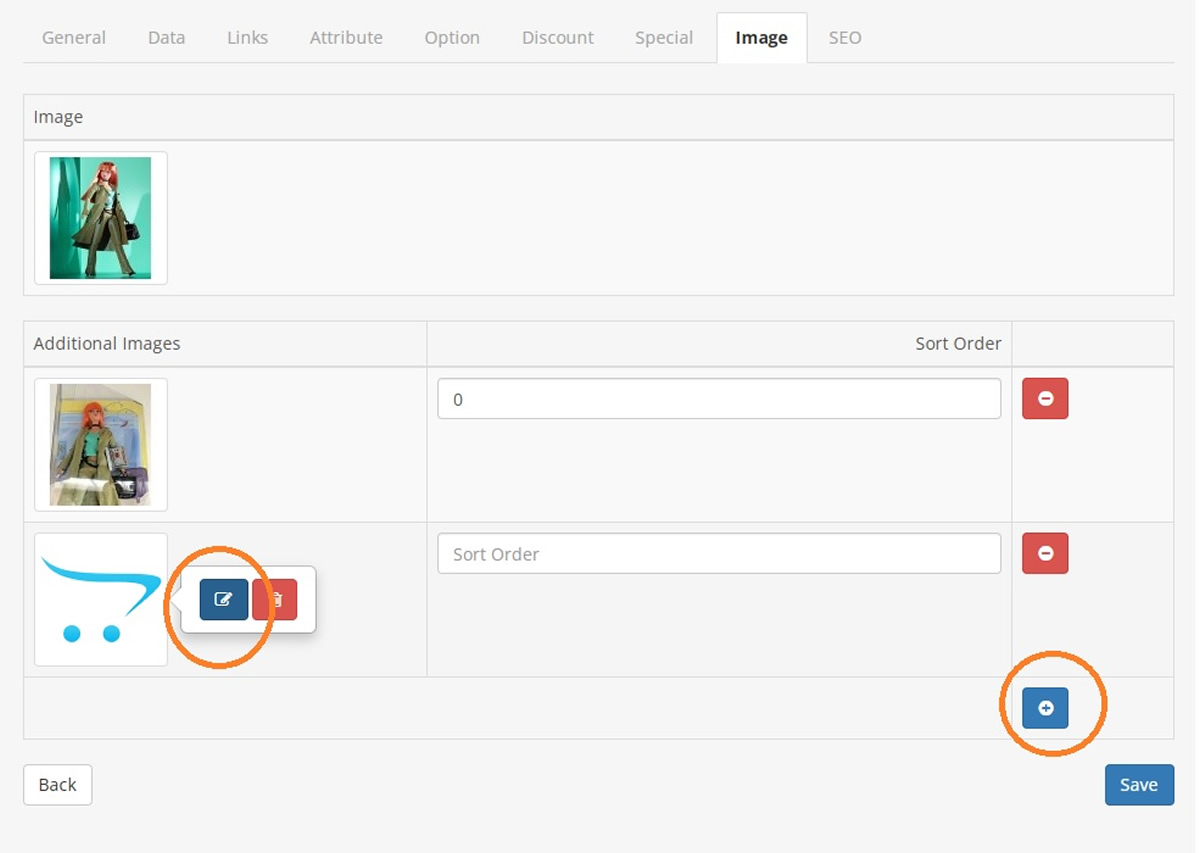
Please have the images ready to upload during publishing.
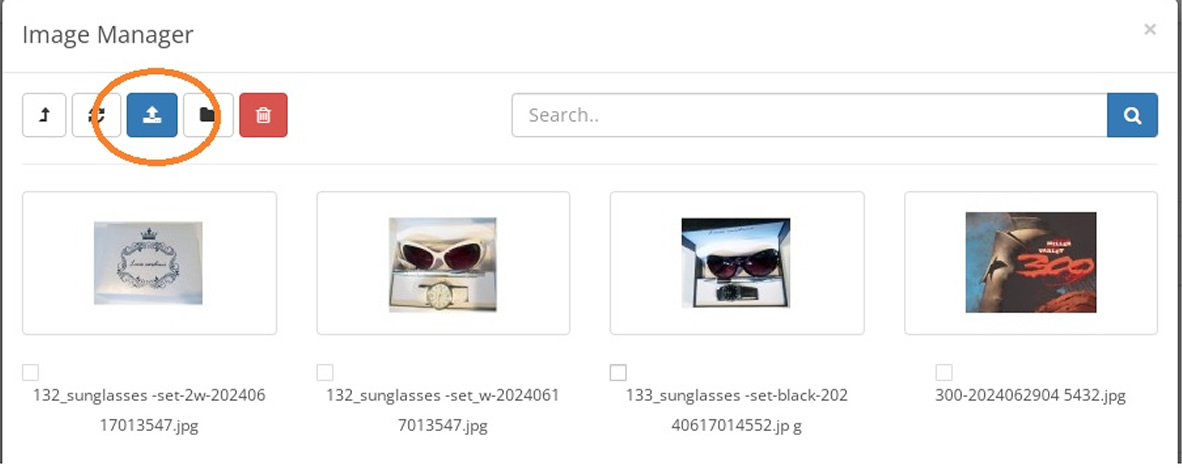
Locate the image you uploaded or do a search. Once you have located the image, click on the image to add it to the product.
Finally, Save the listing and the product is ready for sale.

